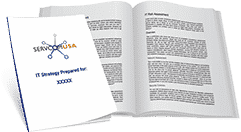Top Microsoft Outlook Tips to Save Time
Email was once the greatest technological innovation for professionals – and it’s still pretty great. You can send a new message or respond to a message at your convenience without interrupting your current task. If someone needs something and it’s not urgent, an email can wait for your attention in your inbox instead of requiring a telephone call.
While email still has a professional purpose, its positive impact has lessened somewhat over the years given the frequency with which professionals use email, generating volumes of threads inside inboxes. We can’t get rid of email, but we can assess how we use email platforms to discover ways to increase efficiency.
Use Microsoft Outlook with Increased Efficiency
Microsoft is known for its endless drive for innovation, and the Microsoft 365 productivity suite is designed with efficiency in mind. As part of Microsoft 365, Microsoft Outlook is packed with features that focus on increasing a professional’s personal efficiency needs. Users have a variety of features right inside Microsoft Outlook just waiting to boost productivity:
Rules
Rules are your new best friend. If you love workflows, you’ll love Rules which are primarily automated processes you define within Microsoft Outlook. Establish set criteria for when messages are received and Rules take it from there. Customizing your inbox was never easier – now you can automate how messages are handled, so long as they fit a set of criteria that you decide. Rules are especially great in cases where someone is covering your tasks while you are out of the office.
The easiest way to create a Rule is to right-click on a message, select “Rules”, and then “Create Rule”. Define your conditions and then the action based on the conditions you set. You can then choose to apply this Rule to every message already in your inbox.
Dictation
Subscribers using Microsoft Outlook’s desktop app can use this handy feature offering speech-to-text capabilities to create new messages, reply to messages in your inbox, and more. Similar to how you can use speech-to-text on your smartphone for things like email or text messages, Dictation allows you to overcome any number of accessibility challenges – or just save time – though you’ll need to remember to verbally insert punctuation.
Make sure you have a microphone available on your desktop computer. You’ll click on the microphone icon in your Ribbon toolbar, and then begin speaking – it’s that simple!
Schedule a future time to send your email
Inspiration strikes and you know exactly what to say, but the message isn’t ready to send. Don’t let it sit in your drafts and be forgotten – finish your draft and then schedule a time for your message to be sent so it’s one more thing off your plate. This is an especially helpful tool if you work odd hours but don’t necessarily want others to know you’re sending emails at 2 am.
To delay delivery of your email until a scheduled time in the future, you’ll click on Tags in your Ribbon toolbar, and then More Options. Check the box next to “Do not deliver before” and then set the date and time you want your message delivered. Click “Close” and then “Send”, and your message will remain in your outbox until then.
These are just a few of the features built into Microsoft Outlook to save you time. Start exploring ways to personalize your Microsoft Outlook usage today and take advantage of the many benefits that boost efficiency!