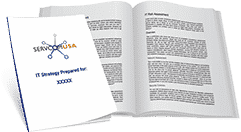Treat Yourself to These Microsoft Teams Tips
Whether you work in an office or connect with your distributed team remotely, modern professionals agree on the need for reliable and efficient communication. Microsoft, the brand professionals have come to trust as the leading resource for professional productivity apps, delivers the same reliability in Microsoft Teams.
Microsoft Teams users have individualized preferences for efficiency, and Microsoft Teams offers easy ways to communicate and collaborate without sacrificing customizable workflows. Leveraging state-of-the-art technology, Microsoft Teams is a user-friendly app that can be accessed from your desktop or from anywhere with an Internet connection as a cloud-based solution.
Microsoft Teams Caters to User Preferences
Communicate, coordinate, and collaborate quickly and easily with Microsoft Teams with built-in keyboard shortcuts and helpful hints for maximizing your efficiency for what you need based on your productivity preferences. Similar to other Microsoft productivity products, there are a wide variety of wildly popular Microsoft Teams features.
Keyboard Shortcuts
Keyboard shortcuts are combinations of letters on your keyboard that perform common tasks more quickly than using the navigation menu. A couple of quick keystrokes and your repetitive tasks get an efficiency boost. Keyboard shortcuts serve different purposes, and some will vary from PC to Mac.
Quick navigation shortcuts in Microsoft Teams:
- [CTRL] + [SHIFT] + [1] – Display activity
- [CTRL] + [SHIFT] + [2] – Display Chat
- [CTRL] + [SHIFT] + [6] – Open files
Some users prefer the popular “slash” command shortcuts, which is when users enter a “/” prompt followed by a word or letter key combination to form commands in the Search box:
- [CTRL] + [E] – open the command box
- [CTRL] + [/] – show a list of available slash commands
- [/] + type “saved” – View all saved Messages
Helpful Hints for Microsoft Teams
Because everyone has unique organizational styles, Microsoft Teams delivers a unique experience for users. Did you know you can further personalize your Microsoft Teams experience to suit your personal preferences and individual productivity needs?
Here are some helpful hints for maximizing efficiency in Microsoft Teams:
- Label your Chats with a Title – giving your Chats a Title helps you find them easily and the words in the Title will show up in a search, too.
- Forward Emails into a Channel – since emails can’t be completely eliminated, Microsoft Teams gives each Channel an email address for users to forward email messages.
- Live captions – accessibility plugins like UserWay are becoming not only popular but a staple to create an accessibility-friendly environment, and Microsoft Teams goes further, offering subtitles during Meetings to support those with hearing impairments or language translation needs.
- Chat pop-out windows – sometimes you’ll still need to use an app other than Microsoft Teams, but you can still maintain your conversation using the pop-out feature that allows Chat messages to display independently of the full Microsoft Teams app window so users can continue the conversation – and convenience.
Microsoft Teams Tips and Tricks Are Your Keys to Convenience
Microsoft Teams users enjoy a feature-packed productivity app with benefits beyond convenience, including:
- Compliance support for a wide representation of regulations, including HIPAA and ISO 27001
- Expanded search to show results from other Microsoft 365 apps including OneDrive and SharePoint
- And so much more!